
Comment installer une manette Playsation Dual Shock sur PC ?
Dans ce guide nous allons vous expliquer comment installer une manette PlayStation Dual Shock sur PC. Que vous soyez un joueur occasionnel ou un passionné, l’utilisation d’une manette peut grandement améliorer votre expérience de jeu sur ordinateur. La manette Dual Shock de PlayStation est reconnue pour son ergonomie et sa précision, c’est pourquoi il est tout à fait pertinent de vouloir l’utiliser avec votre PC. Dans cet article, nous vous guiderons pas à pas pour connecter correctement votre manette et profiter pleinement des avantages qu’elle offre en termes de confort et de contrôle dans vos jeux préférés. Alors sans plus attendre, découvrons ensemble comment réaliser cette installation en toute simplicité !
Sommaire
Configuration et installation des pilotes
La manette PlayStation DualShock est l’une des manettes les plus populaires sur le marché, grâce à son ergonomie et sa prise en main agréable. Pour profiter de cette manette sur votre PC, il est nécessaire de configurer et d’installer les pilotes adéquats. Voici comment procéder étape par étape.
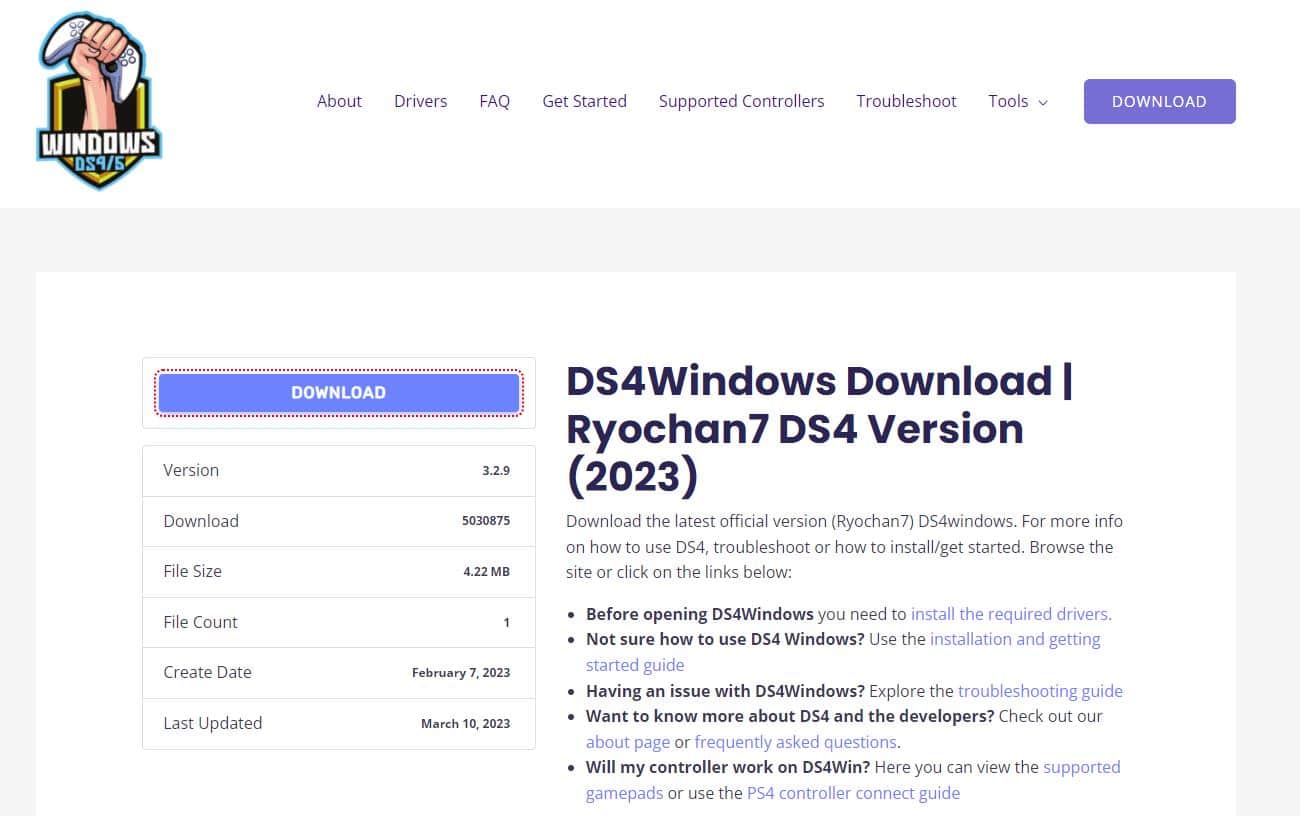
- Téléchargement du logiciel DS4Windows
Tout d’abord, rendez-vous sur le site officiel de DS4Windows pour télécharger le logiciel qui vous permettra d’utiliser votre manette DualShock sur PC. - Extraction du fichier ZIP
Une fois le téléchargement terminé, extrayez l’archive ZIP dans un dossier de votre choix à l’aide d’un utilitaire tel que WinRAR ou 7-Zip. - Lancement de DS4Windows
Ouvrez le dossier extrait et lancez l’applicationDS4Windows.exe. Une fenêtre s’affichera avec différentes options pour la configuration des pilotes. - Installation des pilotes
Cliquez sur “Step 1 : Install the DS4 Driver” (Étape 1 : Installer le pilote DS4) si vous êtes sous Windows 10 ou “Step 2 : If on Windows 7 or below” (Étape 2 : Si sous Windows 7 ou inférieur) selon votre système d’exploitation. - Redémarrage du PC
Après avoir installé les pilotes nécessaires, redémarrez votre ordinateur afin que les changements prennent effet. - Connexion de la manette DualShock au PC
Vous pouvez connecter la manette PlayStation DualShock à votre PC via un câble USB ou en Bluetooth. Pour la connexion Bluetooth, maintenez les boutons “PS” et “Share” (Partage) enfoncés jusqu’à ce que la lumière de la manette clignote rapidement. - Appairage de la manette
Si vous avez opté pour une connexion Bluetooth, rendez-vous dans les paramètres Bluetooth de votre PC et ajoutez un nouvel appareil en sélectionnant “Wireless Controller”. Entrez le code d’appairage0000si nécessaire. - Configuration des touches
Retournez dans l’application DS4Windows pour configurer les touches de votre manette DualShock selon vos préférences.
Et voilà ! Vous pouvez désormais profiter pleinement de votre manette PlayStation DualShock sur votre ordinateur et tirer parti des nombreux avantages qu’elle offre lors du gaming sur PC.
Paramétrage de la manette dans les jeux
L’utilisation d’une manette PlayStation DualShock sur PC est devenue populaire pour de nombreux joueurs qui souhaitent améliorer leur expérience de jeu. Dans cette section, nous allons vous guider à travers le processus de paramétrage et d’utilisation d’une manette PlayStation DualShock sur votre ordinateur.
Étape 1 : Connecter la manette au PC
Pour commencer, il vous faut connecter votre manette PlayStation DualShock à votre ordinateur. Vous pouvez utiliser un câble USB ou bien une connexion sans fil Bluetooth si votre PC est compatible.
- Connexion USB : Branchez simplement le câble USB fourni avec la manette dans un port disponible sur votre ordinateur.
- Connexion Bluetooth : Activez le mode appairage de la manette en maintenant les boutons “Share” et “PS” enfoncés jusqu’à ce que la LED clignote rapidement. Ensuite, activez le Bluetooth sur votre PC et sélectionnez “Wireless Controller” dans les appareils disponibles pour compléter l’appairage.
Étape 2 : Installer un logiciel adaptateur
Pour que Windows reconnaisse correctement la manette PlayStation DualShock, il est nécessaire d’installer un logiciel adaptateur tel que DS4Windows ou InputMapper. Ces logiciels permettent à Windows de détecter et utiliser correctement les fonctions avancées des contrôleurs PS4/PS5.
- Téléchargez l’un des logiciels mentionnés ci-dessus.
- Extrayez l’archive téléchargée (si nécessaire) et lancez l’application.
- Suivez les instructions du programme pour installer les pilotes requis (si demandé).
- Une fois installés, votre manette PlayStation DualShock devrait être détectée et prête à l’emploi.
Étape 3 : Configurer la manette dans les jeux
Maintenant que votre manette est connectée et reconnue par votre ordinateur, vous pouvez configurer les paramètres de contrôle dans vos jeux préférés. La plupart des jeux modernes offrent une prise en charge native des contrôleurs PlayStation, ce qui facilite grandement le processus.
- Lancez le jeu de votre choix.
- Accédez au menu “Options” ou “Paramètres”, puis sélectionnez “Contrôles” ou “Manette”.
- Choisissez la manette PlayStation DualShock comme périphérique d’entrée principal (si ce n’est pas déjà fait).
- Configurez les boutons et axes de la manette selon vos préférences personnelles.
- Appliquez les modifications et retournez au jeu pour profiter pleinement de votre expérience avec la manette PlayStation DualShock sur PC.
En suivant ces étapes simples, vous serez en mesure d’utiliser efficacement une manette PlayStation DualShock sur votre ordinateur pour améliorer considérablement vos sessions de jeu !
- Pokémon Go enchante les joueurs avec une amélioration significative du confort de jeu - 21 novembre 2024
- DF Hebdo : Qu’est-ce qu’une Xbox ? Bien plus qu’une simple réflexion existentielle, la dernière étape de la grande transformation de Microsoft - 21 novembre 2024
- Analyse approfondie de la PlayStation 5 Pro de Sony - 21 novembre 2024

